E355 do not come with mobile partner which usually found in all huawei usb modem. Since E355 is dual mode device (different product), it come with new software called Mobile WiFi Smart.
Huawei Mobile Wifi Smart is accessed through web browser, not a standalone software installed in pc though.
Mobile Wifi Smart is auto run after E355 inserted into computer.
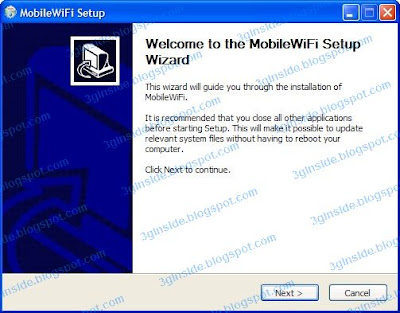
OK. Installation completed. Now double clicking the 'Mobile Wifi' icon appeared on your desktop screen OR run web browser and enter 192.168.1.1 into the url address.
Chinese language interface? No worry, the language interface is selectable: english or chinese. Move your mouse cursor to the right hand side of the grey bar, and click the reversed triangle icon to bring up the drop-down menu.
Select 'English', woo-haa the interface is in english now.
Now you are presented with the some brief info about the working status of E355. There are also several icon located at top right hand side which dictates that 'simcard validity', 'signal bar', 'roaming status', wan connection status', 'wlan working status'.
Next you can log into E355 configuration page by entering default password: admin
You are directed to Connection Status page after logging into system.
Notice that there is a profile existed. This is NOT SUGGESTING THIS IS A USED UNIT. Because Huawei is partnering with China Unicom to come out with this special E355 model, so they build in a profile of Unicom into E355 which permanently disallow user to delete this profile.
Now i show you how to setup your own profile, just ignore the Unicom profile. This modem is unlocked, so you are freely to setup your own profile.
Go to Settings tab > Dial Up > Profile Management: click New Profile at bottom of the page.
Enter a profile name, select authentication method (if any). The most important part is to select 'Static' under APN, and enter your 3G plan correct APN name here, then click 'Save'.
Then go to 'Mobile Connection' option, you would notice the newly created profile name is appear in the drop down list. Select it, in my case, u-mobile. And select the 'Connection Mode: manual dial up or auto'. Then remember to click 'Apply'.
Now back to 'Connection' tab, you can see your profile appear in the first page already and connected (if auto connection mode selected'. If selected manual mode, now you can click the 'Connect' button to dial up.
In part III I will show more configuration page.











